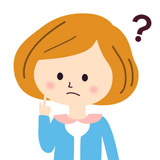youtubeはじめてはや半年。急上昇ランクにのる動画ってサムネ格好いいよな。俺もサムネに文字をつけたい!文字入れの方法を教えてください。できれば無料で作れるツールだと嬉しいです
本記事は、youtubeのサムネイル画像を自分で作成したい人向け。
本記事で学べること
・サムネイル画像の文字入れツール(無料)を使った画像編集
✅本記事の信頼性
最初はWordやExcelで文字入れをしていました。その後、無料のネットツールや有料の画像編集ソフトを使うようになり、サムネイル画像作成の経験を積んできました。
無料ツールと有料ツールのメリット・デメリットを熟知している私から言えることは、
最初は無料ツールで十分ということです。
無料ツールでも高品質なサムネイルを作ることができますし、操作も簡単です。一方、有料ツールは高品質なサムネイルを作ることができますが、操作を覚えるのに時間がかかります。
そこで、本記事ではまず無料ツールを使ったサムネイルの作り方を紹介します。
経験豊富なyoutuberのアドバイスを参考に、あなたも魅力的なサムネイルを作ってみてください。
目次
youtubeサムネ画像に文字を入れる方法
サムネイル画像の作成はたったの2行程で完了します。
ステップ1:サムネにしたい画像を取得する
まずはサムネイル画像の元になる、画像を用意します。方法は2つあります。
取得方法①動画をスクリーンショットで撮影する
自分の顔写真をサムネにしたい人は、動画の1シーンをスクリーンショットで切り抜きましょう。
スクショを撮る方法
Mac:shift・command・4を同時押し。十字マークで範囲を選択するとデスクトップに保存される
Windows:Windows・Shiftキー・Sキーを同時押しして十字マークで選ぶ。自動保存はされないので、ペイントを立ち上げ、ctrl・Vを押し貼り付けて保存する
(他にもSnipping Toolのツールを使うと簡単にスクショできる)
取得方法②無料の画像をネットで取得する
イラストをサムネにしたい人はネットで無料画像を取得しましょう。特におすすめなのが、『Pixabay』で素材が96万点以上あります。
他にもイラスト屋、フォト AC、イラストACなども無料画像が豊富です。
ステップ2:画像を編集する
画像が用意できたら、文字を書いていきます。
おすすめの無料作成サイトは「canva」です。直感的に操作ができます。完成した画像はこちらです。

canvaで文字を入れる操作手順は3つです
- 画像サイズ選択。YOUTUBEサムネイルを選ぶ
- レイアウトを選ぶ(お洒落なレイアウト有)
- 文字入れする(直感で操作OK)
操作①サイズを選ぶ
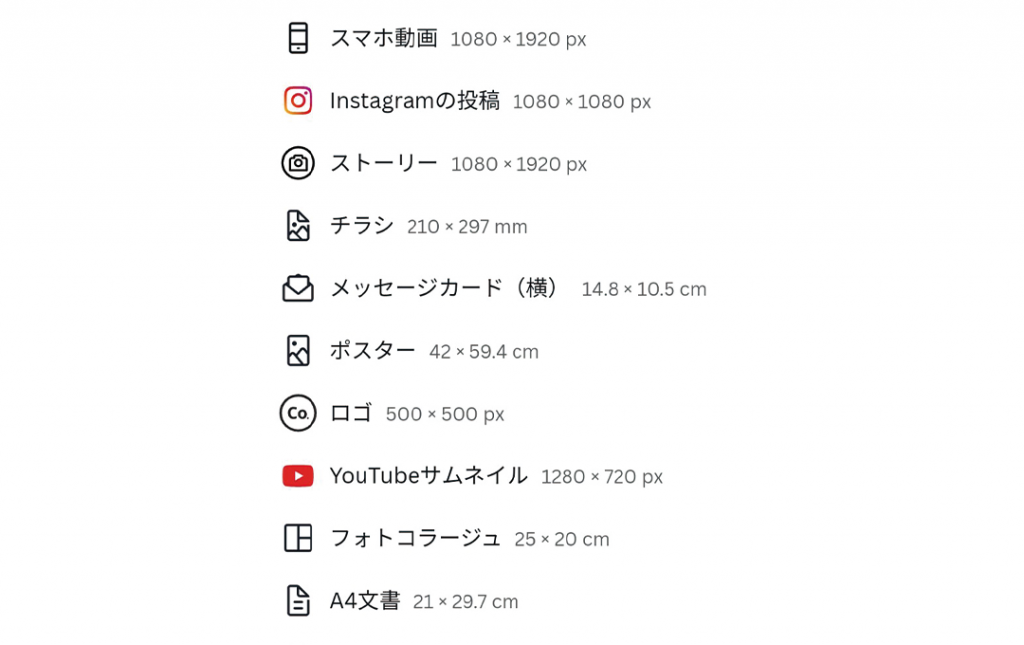
起動させてプラスマークを押すと作りたい画像を選択します。するとそのサイズの大きさのキャンバスを描くことができます。
直感で選べるのでめっちゃ楽です
操作②レイアウトをテンプレートから選ぶ
canvaはテンプレートがあって、考えなくても超いい感じのサムネイル画像が作れる点が素晴らしいんです!
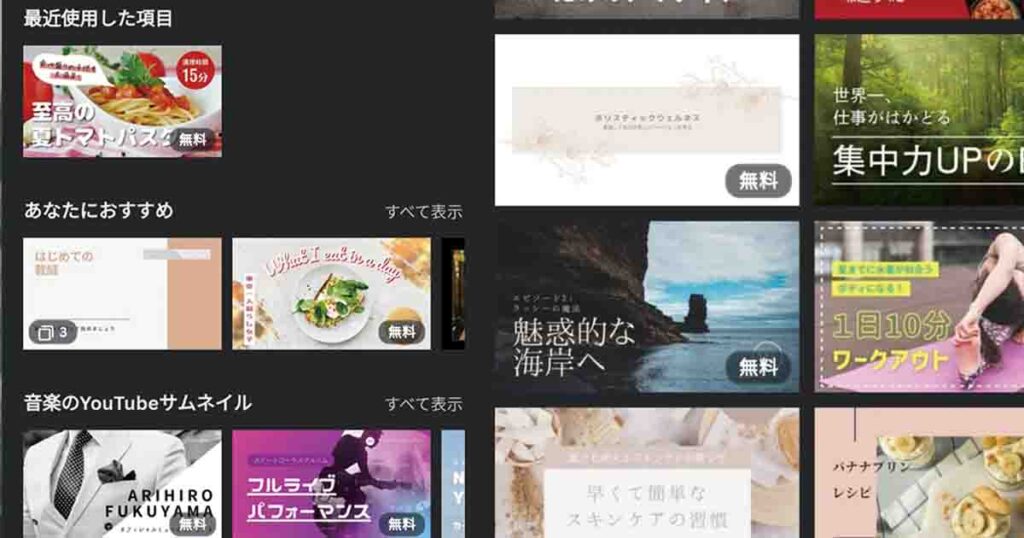
自分の作りたいサムネのレイアウトイメージを無数のテンプレから1つ選択します。
操作③:画像と文字を置換するだけで完成

このレイアウトを選択してみました。
背景画像と文字をクリックして置き換えます。

筆者はこのうさぎカフェバナーは3分以内で作れました♪
画像編集に慣れてきたら有料ソフトに挑戦しよう
有料ソフトの方が文字装飾や画像を強調するのは簡単に行えます

文字入れのフォントを格好良くし、文字の行間も不自然のないように詰めました。さらに集中線プラス。
フォトショップの詳しい使いかたはここでは述べません。
焦りは禁物です。使いこなすまでに時間がかかるので、まずは簡単に作成できる初心者向けの無料ツールをマスターしていきましょう。
まずはyoutubeサムネを作ってみてください
本記事は「【簡単】youtubeサムネ画像に文字を2ステップで入れる方法【初心者向け】」を書きました。ユーザーがクリックしたくなる一つの要因であるサムネイル画像。トップyoutuberたちも力を入れている部分です。あなたもまずは無料ツールから挑戦して、動画再生数を伸ばしていってくださいね